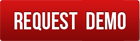Enhanced Guide to the Extended Absence Report in Tuhund
In Tuhund, the Extended Absence Report provides a comprehensive view of employees who have been absent for more than any specific period of time. Here's how to access and utilize this report effectively:
Accessing the Extended Absence Report
-
Navigate to HR >> Attendance.
-
Click on the Reports button located in the top-right corner.
-
In the popup button panel, select Absence Report.
The report will display a list of employees who meet the absence criteria. At the top of the list, you will find options to filter, search, and sort the data. For instance, to view only workers, change the Employee Type filter to “Worker.”
Default Fields in the Report
By default, the following fields are available in the report:
-
Employee Number
-
Employee File No.
-
Device Code (Attendance Machine)
-
Employee Name
-
Gender
-
Hierarchy Level
-
Designation
-
Employee Type (Regular, Worker, Contractual, Intern, Trial, or Other)
-
Billing Type
-
Branch
-
Department
-
Reporting Manager
-
Joining Date
-
Last Present Date
-
Absent For Days
The report can be exported to Excel, which includes additional fields such as IDs of various entities.
Adding the Report as a Gadget
You can pin this report to your home page using Tuhund Gadgets. Here’s how:
For Your Account:
-
Go to My Account >> Settings >> Gadgets.
-
The page has five fixed sections and eight customizable panels. Decide where you want this gadget to appear.
-
Click on the Add button in the selected panel.
-
In the popup, select the report you want to add and configure the available options. You can also specify a custom title for the report.
-
Use the up/down icons to adjust the placement of the gadget.
-
Go to your home page, and you will see the report displayed.
For Other Users:
-
Navigate to Admin >> ERP Users.
-
Search for the user and click on their name.
-
In the user page, click the Settings button in the top-right corner.
-
On the settings page, click on the Gadgets button.
-
Add and configure the gadget as described above.
Note: You need the required security permissions to configure gadgets for other users.
Setting Up Auto-Email Reports
You can configure the report for automatic emailing.
For Your Account:
-
Go to My Account >> Email Reports.
-
Click on the Add button in the top-right corner.
-
In the popup, select the report and configure the frequency and other available options.
-
Save the settings. The email report will become active, and you will start receiving it as per the schedule.
For Other Users:
-
Navigate to Admin >> ERP Users.
-
Search for the user and click on their name.
-
In the user page, click the Settings button in the top-right corner.
-
On the settings page, click the Email Reports button.
-
Configure the email report as described above.
Note: The available options and frequency settings vary depending on the report.
With these steps, you can efficiently utilize the Extended Absence Report and customize its accessibility and delivery according to your needs.